Подготовка цифровых фотографий к печати
- Информация о материале
- Категория: Препресс
Редактирование фотографий, цветокоррекция фото, размер и разрешение, печать цифровых фотографий
У каждого владельца цифрового фотоаппарата рано или поздно возникает желание или необходимость распечатать фотографии. В такой ситуации возможны два варианта развития событий. Первый способ - просто распечатать. Недостаток этого способа в том, что качество отпечатков, скорее всего, будет желать лучшего. Возможен и второй вариант: сделать все как надо и получить на отпечатках то, что хочется увидеть, - хорошую резкую картинку с правильными цветами и контрастом.
такой ситуации возможны два варианта развития событий. Первый способ - просто распечатать. Недостаток этого способа в том, что качество отпечатков, скорее всего, будет желать лучшего. Возможен и второй вариант: сделать все как надо и получить на отпечатках то, что хочется увидеть, - хорошую резкую картинку с правильными цветами и контрастом.
Множество вариантов
Не будем заострять наше внимание на «Плане А» из предыдущего абзаца. Купить фотопринтер или отнести флэшку с файлами в ближайший «мини-лаб» может каждый, и для этого совсем не обязательно читать специальную литературу.
Сразу перейдем к «Плану Б», первая часть которого состоит в том, чтобы разобраться, как и где нам лучше печатать свои фотографии.Существует два основных способа печати. Это печать цифровых фотографий на фотопринтере и печать в фотолабе. Каждый из них обладает своими достоинствами и недостатками.
Фотопринтер
- Достоинства: фотография печатается быстро; не надо никуда ходить; если фотография содержит конфиденциальное изображение, то можно быть уверенным, что через некоторое время она не возьмет гран-при на каком-нибудь местном закрытом показе фестиваля ассоциации фотопечатников.
- Недостатки: максимальный формат фотографии определяется моделью принтера, расходные материалы достаточно дороги — себестоимость отпечатка значительно выше, чем при печати в фотолабе.
Фотолаб
- Достоинства: стоимость отпечатка значительно ниже, чем при печати на фотопринтере; доступны любые форматы и типы бумаги.
- Недостатки: достаточно долгий процесс печати, при неправильном подходе к выбору фотолаба возможны проблемы с качеством отпечатков.
Способы подготовки снимков к печати, описанные в этой статье, достаточно универсальны, чтобы подготовить фотографии к печати и на принтере, и в фотолабе.
Цвет и контраст
Если вы печатаете свои цифровые снимки в первый раз, то можете столкнуться с неправильной цветопередачей на снимке. Другими словами, на мониторе картинка смотрится красиво и сочно, а отпечаток либо бледный, либо цвета «уплыли». При печати в нормальном фотолабе, где не используют некачественную химию или просроченную фотобумагу, это происходит оттого, что цветовой профиль печатной машины не совпадает с цветовым профилем вашего дисплея.
Каждое устройство, используемое для вывода изображений (монитор, принтер, печатная машина), имеет так называемый цветовой профиль. Это специальный файл, описывающий возможности отображения цвета. В нем описано цветовое поведение дисплея или принтера — какие цвета он способен или не способен воспроизвести и как следует пересчитывать численные значения цветов для их точного отображения. Поскольку возможности вывода у разных устройств разные, каждое из них «понимает» и воспроизводит цвета по-разному. Как правило, все промахи в цветах при печати получаются именно из-за неправильного цветового профиля монитора. То есть фотография показывается «неправильно» именно на экране. Чтобы избежать этого, монитор должен быть правильно настроен. Процесс этот называется калибровкой — аппаратной или программной. Первая производится при помощи специальных дополнительных устройств. Она является самой точной, но ее минус в том, что «железки» эти стоят денег, зачастую совсем немалых. Второй способ — программный, не требующий никаких специальных приспособлений — он выполняется при помощи программ. Этот способ дает менее точные результаты при настройке, однако для задач, не связанных с профессиональной полиграфией, он зачастую подходит.
Калибровка монитора
Если у вас CRT-монитор — вам стоит озадачиться настройкой геометрии изображения. При помощи регуляторов на мониторе необходимо добиться того, чтобы изображение было точно по центру экрана и представляло собой правильный прямоугольник без перекосов, выпуклостей и вогнутостей. На LCD-мониторах этого делать не требуется — но имейте в виду, что большая часть панелей для оценки цветопередачи категорически не подходят — врут безбожно.
В качестве наглядного пособия при такой настройке можно порекомендовать широко распространенную программу Nokia Test, которая идеально подходит для проверки и настройки геометрии на CRT-мониторах.
Калибровку монитора лучше производить при хорошем освещении, но при этом нужно избегать бликов или прямого попадания яркого света на сам дисплей. Принцип действия всех программ общий, так что, поняв его один раз, можно легко разобраться с работой любой другой. Наиболее распространенной и простой из них является программа Adobe Gamma. До версии Adobe Photoshop CS3 эта программа шла в комплекте с Photoshop. Если у вас установлена версия ниже CS3, то Adobe Gamma можно найти в «Панели управления». В случае CS3 Adobe Gamma можно скачать с сайта www.adobe.com. После запуска программы нужно выбрать «Панель управления» и нажать «Далее». Перед нами откроется окно с настройками.
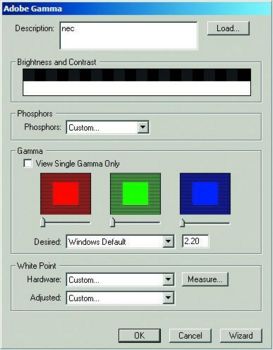 |
|
Настройки Adobe Gamma |
Для более точной настройки рекомендуется убрать галочку с пункта View Single Gamma Only. Теперь нужно аккуратно подвигать движки под квадратами так, чтобы середина квадрата и его полосатые края были максимально похожи по оттенку. Для лучшего восприятия можно расфокусировать глаза. Когда края квадрата перестают быть резкими, лучше ощущается разница между центром и краями квадрата. В первый раз процесс может занять много времени. Если глаза начнут уставать, лучше прерваться и дать им отдохнуть, а потом продолжить. По завершении процесса Adobe Gamma спросит, под каким именем сохранить новый цветовой профиль. Во избежание возможных проблем имя лучше оставить такое, какое она сама предложит.
Остался маленький, но очень важный штрих. Нужно указать компьютеру, что сохраненный профиль — это именно то, что нам нужно. Для этого нажимаем правую кнопку мыши на рабочем столе Windows, и в появившемся меню выбираем «Свойства». Затем щелкаем по вкладке «Параметры», и в ней нажимаем кнопку «Дополнительно». В новом окошке находим вкладку «Управление цветом», нажимаем кнопку «Добавить» и выбираем из списка тот профиль, который мы сохранили в Adobe Gamma.
Теперь, когда настройка и калибровка дисплея завершена, можно по-новому увидеть свои картинки. В особо запущенных случаях, когда яркость и контрастность были настроены в произвольном порядке или не были настроены вообще, разница между тем, что было, и тем, что стало, может быть колоссальной. Не удивляйтесь, что монитор стал таким ярким и контрастным — зато теперь он правильно показывает изображения.
Подготовка к печати
Размеры и разрешение
Подготовка любой фотографии к печати начинается с подгонки размеров исходного файла к размерам отпечатка. Вопреки распространенному мнению, качество отпечатка ухудшает не только недостаточные размеры цифрового снимка, но и его избыточные размеры. Давайте попробуем разобраться, почему это происходит. С маленькими размерами изображений все просто — в них просто не хватает информации для печати. С избыточными размерами все несколько сложнее. Дело в том, что все печатные устройства могут выдавать только определенное количество точек на единицу площади изображения. Этот параметр называется DPI (Dots Per Inch — точек на дюйм) и очень сильно влияет на качество отпечатка. Соответственно, чем больше точек на дюйм может отпечатать машина, тем выше будет уровень детализации отпечатка. Для печати на современных печатных устройствах, как правило, хватает разрешения исходного снимка 300 PPI (Pixels Per Inch — пикселей на дюйм). Однако здесь есть маленький нюанс. Максимальная детализация при печати достигается при совпадении количества PPI (количество пикселей на дюйм на цифровом снимке) с количеством DPI (количество точек на дюйм, печатаемых устройством). Все остальные варианты ведут к ухудшению детализации и падению качества.
Точные значения DPI обычно указывают в документации к фотопринтерам. Характеристики печатных машин можно узнать у сотрудников фотолаба. Для них обычно указывается не количество DPI при печати, а точные размеры в пикселях, необходимые для вывода нужного формата.
После выяснения характеристик печатных устройств необходимо сделать точную подгонку размеров картинок. В Adobe Photoshop удобнее всего это сделать через инструмент Crop. Для удобства в настройках этого инструмента можно сделать пресеты для наиболее распространенных форматов фотографий.
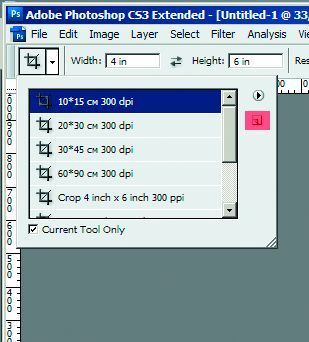 |
|
Настройки инструмента Crop |
При подгонке размеров следует помнить, что в печатных машинах существует допуск на люфт бумаги. Проще говоря, фотобумага в процессе печати может немного смещаться в сторону. Технологический допуск на такие смещения составляет 2 мм, соответственно, не стоит размещать значимые элементы изображения ближе чем на 2 мм от края картинки. В пикселях при разрешении 300 DPI это составляет примерно 24 пикселя. В общем, там и так почти никогда ничего нет, но предупредить мы обязаны.
Цветокоррекция
Следующий этап подготовки — это цветокоррекция. В нормальных фотолабах все файлы перед печатью подвергают базовой цветокоррекции. В силу рутинности этого процесса она сводится к действиям «трава должна быть зеленой, небо — синим, лица — телесного цвета». Имея под рукой Photoshop и хорошо настроенный монитор, можно избежать досадных неприятностей, связанных с ошибками фотолаба.
Не следует забывать, что на мониторе картинка всегда будет выглядеть ярче и сочнее, потому что экран излучает свет, в то время как отпечаток на бумаге всего лишь отражает его. В связи с этим картинке, которую мы готовим к печати, совсем не помешает добавить немного насыщенности, яркости и контраста. Это совсем не означает, что нужно выкрутить все движки на максимум, но переместить на пять-десять делений движок Saturation будет совсем не лишним. Для правильной настройки насыщенности сначала необходимо правильно настроить цветовой баланс на фотографии для полиграфии.
Adobe Photoshop располагает огромным арсеналом инструментов для цветовой коррекции.
В качестве примера мы будем рассматривать фотографию, снятую в достаточно сложных условиях освещения.
 |
|
Исходный снимок |
Кадр был сделан в условиях недостаточного освещения. Основной источник света в момент съемки — лампы накаливания, теплый свет которых обманул автоматику камеры. В результате цвета на картинке повалились в сторону желтого и красного. Посмотрим, что можно сделать.
Сначала попробуем инструмент, традиционно применяющийся для цветокоррекции — Hue/Saturation (меню Image –> Adjustments –> Hue/Saturation, или сочетание кнопок Ctrl-U)
При помощи этого инструмента можно менять не только все цвета на картинке, но и оперировать с отдельными группами цветов. В нашем распоряжении есть шесть групп цветов: Reds (красные), Yellows (желтые), Greens (зеленые), Cyan (сине-зеленые), Blues (синие), Magentas (коричнево-красные). Каждый из них можно изменять стандартными для этого инструмента способами: Hue меняет оттенок, Saturation меняет насыщенность, а Lightness — яркость. Поскольку наша задача — убрать избыток красного и желтого, начинаем регулировку именно с этих групп цветов. Выбираем Reds и убираем немного Saturation, на 10-15 делений. Затем аккуратно крутим Hue вправо, до достижения нужных оттенков. В желтых цветах выполняем операции над движком Hue, двигая его влево.
 |
|
Инструмент Hue/Saturation
|
 |
|
Результат работы Hue/Saturation |
Теперь попробуем убить двух зайцев сразу: отрегулировать яркость, контраст и цвета за один раз. Для этого лучше всего воспользоваться инструментом Levels (Image –> Adjustments –> Levels, или Ctrl-L). В отличие от Hue/Saturation, инструмент Levels не умеет работать с группами цветов, но зато умеет работать с цветовыми каналами RGB: красным, зеленым и синим.
Первым делом правим главный канал (Master): делаем картинку чуть ярче движением влево движка серой точки. Переключаемся в красный канал и двигаем тот же движок влево. Остается только немного поправить синий канал, чтобы картинка стала немного похолоднее.
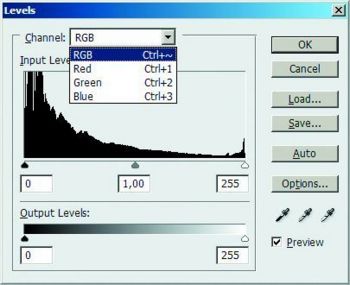 |
|
Инструмент Levels |
 |
|
Результат работы Levels |
Теперь попробуем что-нибудь сделать с картинкой, что не требует утомительного движения рукояток и тщательного подбора параметров. Для этого можно воспользоваться фильтром Photo Filter (Image –> Adjustments –> Photo Filter). Это очень простой инструмент, весь эффект которого заключается в наложении на исходное изображение цветового фильтра. Движок в нижней части окошка позволяет отрегулировать силу применения эффекта.
Поскольку нам надо убрать излишнюю желтизну с картинки, нам следует применять фильтры синего или зелено-синего цвета. Хороший результат в этом случае дает Cooling Filter (82) или Cyan. После применения фильтра можно немножко подкрутить яркость картинки, чтобы она не была такой темной.
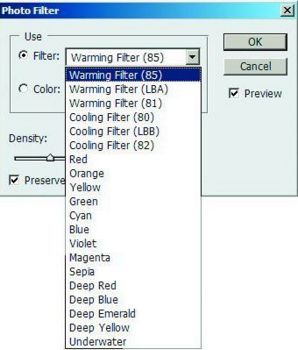 |
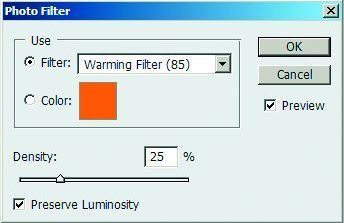 |
|
Инструмент Photo Filter |
|
|
Детали и резкость
При печати фотографий больших форматов проблема резкости на отпечатке стоит очень остро. Картинка на экране смотрится более резкой ввиду того, что площадь монитора меньше площади отпечатка. В борьбе с этой проблемой лучше всего справляется фильтр High Pass (Filter –> Other –> High Pass). Для повышения резкости нужно скопировать слой (или содержимое всех слоев) в новый слой, применить к этому слою фильтр, а затем перевести этот слой в режим наложения Overlay. Значение радиуса для работы фильтра подбирается экспериментально, по формуле «количество пикселей по длинной стороне кадра, деленное на 1500». Соответственно, для печати формата 10x15 см радиус будет примерно 1,2, для 20x30 — 2,5, для 30x45 — 3,5-3,7. Для печати форматов от 20x30 см и выше рекомендуется применить фильтр два или даже три раза, варьируя радиус на значение ± 0,2. Для сохранения качества изображения для печати таких форматов необходимо сохранять в TIFF, в то время как для печати картинок меньшего формата будет достаточно и JPEG.
| Примерные размеры цифровых изображений для печати |
Таким образом, для печати фотографии 10x15 см вполне хватит камеры с матрицей 2 мегапикселя, для 20x30 нужно 8 мегапикселей. Для фотографий размеров 30x45 нужно как минимум 12 мегапикселей. |
Вот еще небольшая таблица в помощь.
форматы фотографий для печати
|
Название формата
|
Точный размер,
мм
|
Точный размер,
pix
|
|
9x13
|
85х127
|
1071x1600
|
|
10x15
|
102x152
|
1285x1915
|
|
11x15
|
114x152
|
1436x1915
|
|
13x18
|
127x190
|
1600x2394
|
|
15x15
|
152x152
|
1915x1915
|
|
15x20
|
152x203
|
1915x2557
|
|
15x21
|
152x215
|
1915x2709
|
|
15x22
|
152x225
|
1915x2835
|
|
15x30
|
152x305
|
1915x3843
|
|
15x45
|
152x457
|
1915x5757
|
|
20x30
|
203x305
|
2557x3843
|
|
24x30
|
247x305
|
3112x3843
|
|
30x30
|
305x305
|
3843x3843
|
|
30x40
|
305x406
|
3843x5115
|
|
30x45
|
305x457
|
3843x5757
|
|
30x60
|
305x610
|
3843x7685
|
|
30x90
|
305x914
|
3843x11515
|
Для того, чтобы оценить на мониторе своего компьютера, как будет выглядеть напечатанное изображение, вы можете воспользоваться профилями бумаг для разных машин. Каждая уважающая себя фирма может предоставить эти профиля.
 Результат работы Photo Filter
Результат работы Photo Filter
