Настройка монитора для печати
- Информация о материале
- Категория: Препресс
Калибровка монитора и организация рабочего места - взаимосвязанные задачи.
Как настроить экран монитора.
Организация рабочего места
Для обеспечения корректной цветопередачи монитора и цветовосприятия, необходимых для работы с цветом, рекомендуем придерживаться следующих принципов.
1. Как правильно настроить монитор. Условия освещения, в которых находится ваш монитор, должны быть стабильны. Идеальным вариантом является изолированная от солнечного света комната со стенами и мебелью, окрашенными в нейтрально-серый цвет. Основная причина нестабильности освещения (и, соответственно, цветовосприятия) - естественный свет из окна, т.к. он меняет свои характеристики в зависимости от времени суток. Поэтому старайтесь не допускать его попадания в комнату во время цветокоррекции (например, завешивайте окно плотными шторами).
2. Настройка цветов монитора. В комнате должен находиться средне-яркий источник света, освещающий монитор, но находящийся от него на достаточном расстоянии, чтобы быть рассеянным (ненаправленным). Например, верхний свет. Идеальной цветовой температурой освещения считается 5000 К (лампы Д50) или 6500 К (лампы Д65). Допускается использование обычных бытовых ламп, но стабильность цветовосприятия будет зависеть от стабильности цветовой температуры источника.
3. Старайтесь не допускайть нахождения ярко-окрашенных предметов или точечных источников освещения (например, настольной лампы) в пределах видимости при взгляде на монитор. Яркие и красочные предметы влияют на цветовосприятие.
4. Заставку рабочего стола в операционной системе рекомендуем установить нейтрально-серой (50% серого), без каких-либо дополнительных графических элементов. Любой дополнительный цветовой фактор влияет на восприятие. Заставка рабочего стола - одна из наиболее серьезных помех для корректной работы с цветом. Заставка влияет на восприятие во время переключения между программами. Именно поэтому в Adobe Photoshop и многих других профессиональных программах по работе с цветом рабочее поле по умолчанию средне-серое.
5.Настроить монитор на компьютере. В качестве рабочего пространства вашего графического редактора мы рекомендуем установить sRGB. Также можно использовать AdobeRGB и другие широкие пространства для мониторов с широким цветовым охватом или продвинутым пользователям (способных оценить внегамутные оттенки, выходящие за охват монитора). Одна из распространенных ошибок - установка в качестве рабочего пространства профиля монитора; в этом случае работа с цветом будет заведомо некорректной.
Калибровка монитора
Для самостоятельной калибровки мониторов мы рекомендуем использовать калибратор типа Eye-One Display 2 или спектрофотометр Eye-One Pro.
Если вы калибруете монитор самостоятельно, рекомендуем ориентироваться на следующие параметры:
- Если внешнее освещение стабильно, цветовая температура монитора должна быть примерно на 1500К выше температуры внешнего освещения. Если внешнее освещение нестабильно (например, калибровка ноутбука), температуру монитора можно установить на значение 6500К.
- Яркость белой точки (Luminance) должна быть установлена в пределах 80-120 cd/m2. Одна из наиболее распространенных ошибок калибровки - чрезмерно яркая белая точка. Если она задана более 120 cd/m2, на печати изображения могут казаться темными (на самом деле в этом случае они являются слишком яркими на мониторе).
- Гамма значение влияет только на отображение интерфейсов операционной системы, и не влияет на отображение в Adobe Photoshop. Поэтому при работе с этой программой калиброваться можно на любую гамму. Рекомендованной гаммой является 2.2, для всех операционных систем - Windows, Mac, Linux и др.
Настройки откалиброванного монитора (яркость, контраст, цветовая температура, яркость белой, черных точек, и др.) не должны подвергаться изменениям. Если вы случайно изменили какой-либо из параметров, необходимо установить прежнее его значение. Если это невозможно, монитор требует перекалибровки. Это особенно актуально для мониторов Apple Cinema, на которых не градуированы настройки яркости.
Рекомендованная периодичность калибровки монитора - 1 раз в 2 недели. На практике монитор может быть достаточно стабильным значительно дольше (1 месяц, 3 месяца, полгода и даже год), однако гарантировать это невозможно. Также вы можете воспользоваться услугой калибровки мониторов специалистом.
Условия просмотра
При просмотре отпечатков на бумаге:
1) Никогда не сравнивайте отпечаток с экраном монитора.
Отраженный и исходящий свет имеют разную физическую природу и не могут восприниматься одинаково в принципе. Цвет - это ощущение, поэтому и сравнивать нужно ощущения. Идеально сравнивать изображения с паузой около 1 минуты - сначала смотрим на экран, затем пауза, затем смотрим на отпечаток. В реальных условиях часто достаточно просто не смотреть одновременно и рядом.
2) Просматривайте изображения в условиях нормальной освещенности.
Если освещенность слабая фотографии могут показаться темными. Пример нормальных условий просмотра - днем у окна в несолнечную погоду.О том, как использовать профили машин для самостоятельной цветокоррекции при подготовки файлов к печати, написано в разделе профили. Обращаем внимание на то, что корректная работа с цветом возможна только в программах с полноценным управлением цветом (Color Managment), например, Adobe Photoshop, Adobe Lightroom и других продуктах компании Adobe.
Поддержка» профилей для печати
Для того, чтобы оценить на мониторе своего компьютера, как будет выглядеть напечатанное изображение, вы можете воспользоваться настройками бумага профиль для разных машин.
При подготовке изображения к печати конвертировать его по профилю машины не требуется - это сделает автоматизированная система или печатная машина. Использование профилей при обработке изображения возможно лишь в режиме Proof Colors (экранная цветопроба).
Вы можете присылать файлы в любом RGB или grayscale пространстве. Как правило, это sRGB или Adobe RGB. При передаче файлов в рабочую директорию оператора, в случае необходимости они будут автоматически сконвертированы по действующему профилю печати. Автоматическая конверсия будет произведена в зависимости от выбранного материала, а также в зависимости от машины, на которую поступит заказ. В случае редактирования параметров заказа файлы будут автоматически переконвертированы. При этом в архиве клиента останутся оригинальные файлы, которые можно использовать для повторных заказов, в т.ч. для печати на других машинах или материалах.
Важно понимать, что использование профилей для предварительного просмотра возможно только на откалиброванном мониторе.
Инструкции по использованию профилей принтера
1. Для того, чтобы оценивать результат будущей печати с помощью цветового профиля принтера, ваш монитор должен быть калиброван и характеризован. Результатом калибровки и характеризации является ICC-профиль, подключённый в качестве профиля монитора в вашей операционной системе.
2. Скачайте требуемый профиль печати (в зависимости от машины и материала).
3. Добавьте этот профиль в список профилей вашей операционной системы.
-
Профили располагаются в директории:
C:\WINDOWS\system32\spool\drivers\color
Для добавления профиля также можно кликнуть на нём правой кнопкой и в открывшемся меню выбрать "установить профиль".
4. С помощью режима Proof Colors ("экранная цветопроба") в Adobe Photoshop вы можете оценить, как будет выглядеть ваше изображение на будущем отпечатке. Для этого в меню View - Proof Setup - Custom выберите нужный профиль. Убедитесь, что помечены галочками Preview и Use Black Point Compensation. Проследите за тем, чтобы галочка Preserve RGB Numbers не была отмечена. В качестве алгоритма
Rendering Intent выберите Perceptual - это оптимальный режим для большинства типов изображения.
Теперь это уже близко к тому, что получится в печати. Однако контраст монитора выше конраста отпечатка. Компенсировать яркость белой точки на мониторе можно с помощью галочки Simulate Paper Color. Режим Simulate Paper Color предусмотрен для одновременного сравнения отпечатка и изображения на мониторе. Мы не рекомендуем использовать этот режим без организации специального просмотрового места и специальной калибровки монитора с его учетом. Обеспечить условия для одновременного сравнения - достаточно сложная и дорогостоящая задача, чаще используемая в полиграфическом производстве и имеющая мало смысла для работы с фотографией. Если вы все же хотите использовать режим Simulate Paper Color, помните, что в первый момент после его включения изменение изображения покажется чрезмерным. Этого не стоит пугаться - адаптация зрения наступает, как правило, в течение нескольких минут.
Вы можете сохранить выбранные установки кнопкой Save, готовый пресет будет доступен в View - Proof Setup. Переключаться между режимом Soft Proofing и обычным отображением можно горячими клавишами CTRL+Y.
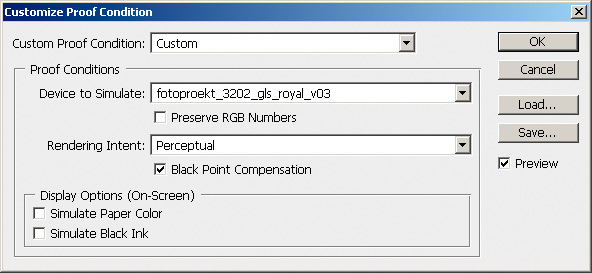 |
В режиме Proof Colors с подключённым профилем выбранного материала будут соответствующим образом отображены те элементы изображения, цвет которых в печати будет воспроизведён некорректно, например, интенсивно-синяя вода в подводной съёмке или пылающий закат. Как правило, внегамутные (выходящие за пределы охвата) цвета становятся более тусклыми. Это связано с тем, что при воспроизведении изображения на устройстве с меньшим охватом системы управления цветом подбирают альтернативные, но всё-таки отличные от исходных цвета. Если передача таких цветов окажется критичной, можно подкорректировать их доступными средствами Adobe Photoshop, например Curves, Hue/Saturation, Selective Color и т.д.
Будьте умерены в коррекциях, не пытайтесь в режиме Proof Colors добиться исходного отображения файла - это невозможно. Использование режима Proof Colors рекомендовано компанией Adobe опционально, т.е. в большей степени информативно. Вносить коррекции при просмотре в режиме экранной цветопробы рекомендуется только в случае крайней необходимости. Для большинства ситуаций этого делать не требуется. Особенно не стоит дополнительно повышать в этом режиме насыщенность - помните, все изображения будут автоматически отконвертированы в цветовой охват печати. Таким образом возможности цветопередачи при печати используются максимально, в том числе по насыщенности цвета.
5. При сохранении файла проследите, чтобы в диалоге Save As была установлена галочка ICC Profile, т.е. изображение сопровождалось профилем того пространства, в котором оно существует. Как правило, это Adobe RGB или sRGB, значительно реже - ProPhoto RGB, ColorMatch RGB, Apple RGB и другие. Вы можете создавать изображения и работать с ними в любом RGB-пространстве, которое считаете оправданным. Однако важно понимать, что охват большинства мониторов много меньше охвата широких пространств, таким образом визуализация изображений не всегда корректна.
Использование широких пространств (наиболее распространённым из которых является Adobe RGB) рекомендуется пользователям, достаточно хорошо разбирающихся в вопросах управления цветом, или использующих мониторы, охват которых сходен с Adobe RGB. Остальным, во избежание ошибок цветопередачи, рекомендуется базировать свою работу на пространстве, которое используется по умолчанию в большинстве программ и фотокамер - sRGB. В том числе это пространство задано по умолчанию в Adobe Photoshop. Категорически не рекомендуется использовать в качестве рабочего пространство монитора, т.к. соответствующий профиль необходим только для отображения картинки на конкретном мониторе (ни для чего более). Использование профиля монитора в качестве рабочего пространства графического файла может повлечь значительные проблемы цветопередачи. Если файл не сопровождается профилем, согласно международным стандартам Фотопроект считает такой файл соответствующим пространству sRGB.
Долговечность для хранения фотографий
Срок жизни отпечатка крайне важен для художественной фотографии. Продаете ли вы свою работу в галерею, дарите ли ее друзьям – вам небезразлично, как долго будет храниться ваш шедевр. Поэтому к выбору бумаги и чернил следует относиться очень трепетно. Пигментные чернила обладают большей долговечностью по сравнению с чернилами на основе красителей. Также различной долговечностью обладают разные бумаги. Например, компания Epson гарантирует, что под стеклом и при отсутствии попадания прямых солнечных лучей изображение на бумаге Epson Archival Matte сохранится не менее ста лет.
Для сравнения: гарантия для одной из лучших фотобумаг Fuji Crystal Archive – 60 лет, для обыкновенной цветной фотобумаги – не более 30 лет.
Обычно производители указывают долговечность бумаги на упаковке. Помните лишь, что данная долговечность рассчитана только при использовании конкретных чернил (указанных производителем) и хранении в специальных условиях - чаще всего под стеклом и при отсутствии попадания прямого солнечного света.
Метамеризм, освещение в фотографии
Любое напечатанное изображение будет иметь некоторые изменения в цвете, если его освещать светом с различным спектром (лампы накаливания, дневной свет или флуоресцентные лампы). Иногда изменения становятся очень значительными и цвета сильно искажаются - это явление называют метамеризмом. Например, при освещении лампами накаливания фотография приобретает малиновый (magenta) оттенок, хотя при дневном свете с изображением все было в порядке. Или, наоборот, при освещении лампами накаливания изображение выглядит нормально, а при дневном свете в нем появляется зеленый оттенок.
Наиболее заметен метамеризм при использовании пигментных чернил. В предыдущих моделях принтеров Epson при печати на глянцевой бумаге наблюдался значительный метамеризм при дневном свете (зеленоватый циан), хотя при лампах накаливания изображение выглядело вполне нормально. В последних моделях (например, Epson Stylus 2100) компания серьезно поработала над устранением этого явления и благодаря применению новых чернил UltraChrome метамеризм стал почти не заметен.
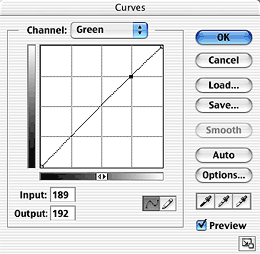 |
С метамеризмом можно бороться следующим образом. Если вы собираетесь разместить фотографию там, где она будет освещена лампами накаливания и рискует приобрести "мажентовый" оттенок, можно в Photoshop с помощью Кривых (Curves) немного усилить зеленый канал. Таким же образом можно бороться и с другими проявлениями метамеризма. |
||
|
Если вы увлечены черно–белой печатью, не стоит полагать, что это обрекает вас на возню с кюветами и мульти-контрастной бумагой. Современные принтеры при правильном подходе могут предложить вам совершенно замечательный результат. Обратите внимание - при правильном подходе. Если вы печатаете черно-белые снимки от случая к случаю, это прекрасно можно делать это на том же самом принтере, что и цветные отпечатки. При этом не стоит устанавливать настройки принтера на использование только черных чернил - результат такого шага может вас неприятно поразить. Печатать нужно, используя все цветные картриджи. Если вы печатаете черно-белое изображение без тонирования, переведите его в grayscale mode, так как печать из RGB предоставит программному обеспечению принтера избыточную информацию для конвертации, а это может привести к непрошенному появлению на отпечатке цветовых оттенков. И еще раз напомним о профайлах. Обязательно используйте профайлы для конкретной бумаги при черно-белой печати, иначе вы не сумеете добиться настоящего черно-белого изображения, так как весьма вероятно смещение общего тона в сторону какого-либо цвета. Светлые или средние тона могут получится, например, с оттенком маженты, циана и т.д. Хорошим решением для "чернушников" (то есть любителей только черно-белой фотографии) будет установка на принтере специальных картриджей для черно-белой печати. Например, Cone Tech Piezography BW6 или Lyson’s Quard and Nex Blacks. Вы вставляете их в принтер вместо цветных - и получаете качественную черно-белую печать на разных сортах бумаги. |
|
|
|
Когда цифровой снимок меньшего размера, чем нам хочется напечатать, его приходится растягивать. Поскольку разрешение при увеличении нам нужно сохранить, в изображении должны появиться новые пикселы. В оригинале этих пикселов нет, процедура увеличения создает их по одному из доступных ей алгоритмов - это и называется upsampling.
Безусловно, все такие алгоритмы имеют ограничения - несмотря на всю их изощренность, они не в состоянии привнести в изображение новые детали, поскольку в оригинале этих деталей просто нет. И все, в чем эти алгоритмы соревнуются - это качество "придумывания" того, чего не было в исходном изображении...
Пример: Увеличение на 300% с помощью Genuine Fractals, а ниже пример: увеличение на 300% с помощью пошаговой интерполяции
 |
Само собой, следует отдавать себе отчет, что при линейном увеличении качество изображения только ухудшается. Поиск оптимального алгоритма или программы для увеличения - это всего лишь поиск компромисса между фактическим ухудшением изображения и улучшением его визуального восприятия. Фотографию размером метр на метр никто не будет разглядывать с очень близкого расстояния, поэтому большая часть недостатков и дефектов картинки просто не будут никем замечены. Этим свойством глаза давно пользуются в наружной рекламе - если вы подойдете к рекламному щиту 6х3 метра на довольно близкое расстояние, то обнаружите, с каким низким разрешением напечатано изображение, хотя издалека оно выглядит более чем привлекательно. А ведь низкое разрешение печати - это существенное удешевление производства... |
||
Существует несколько способов увеличения размеров изображения:
- Для небольшого увеличения фотографии (до 130-150%) можно воспользоваться бикубическим алгоритмом, который предлагает Photoshop: Изображение » Размер Изображения, в опции Метод увеличения выбираете значение Бикубический;
- Другой алгоритм интерполяции использует математику фракталов и плагин для Photoshop, реализующий данный метод, который называется Genuine Fractals. Этот плагин позволяет увеличивать изображение до 600% и многие считают его одним из лучших. Однако не стоит слишком обольщаться - даже самая совершенная математика не восстанавливает то, чего нет. Поэтому, несмотря на значительно лучшие результаты по сравнению с бикубической интерполяцией, Photoshop-фракталы тоже не всегда и не на сто процентов решают вопрос увеличения;
- Еще один метод upsapmling, называемый "пошаговая интерполяция". Данный метод использует бикубический метод Photoshop, но увеличение производит не за один раз, а серией небольших шагов. За один шаг изображение увеличивается не более чем на 10%. Иногда этот метод дает результаты, даже превосходящие Genuine Fractals. Но опять-таки - не для каждого изображения и не со стопроцентной гарантией. Хотя мы чаще всего пользуемся именно им. Его недостаток в том, что он занимает довольно много времени (увеличение на 300% требует примерно 15 шагов!). Чтобы не проводить процедуру увеличения вручную, удобно написать специальный Action или купить уже готовый (например, у Фреда Миранды).
Обратите внимание, что после увеличения размера изображение почти всегда нуждается в добавлении резкости.
Конечно, существуют и другие алгоритмы - мы остановились лишь на самых распространенных. Напоследок хочется еще раз повторить, что ни один из этих методов не дает абсолютных результатов и, возможно, в будущем появится что-нибудь получше.
И все равно: самый надежный способ увеличить ваши снимки - увеличение разрешения вашего фотоаппарата.
Опубликованно по материалам сайта: fphotoscape.ru


